In Android-Apps sind sind häufig sogenannte SDKs (Software Development Kits) integriert.
SDKs sind Software-Module, die von Programmierer'innen einfach in die eigene App integriert werden können und dann bestimmte Funktionen erledigen.
Mit SDKs wird oft auch getrackt. Anbieter wollen erfahren, wie die App genutzt wird. Oder sie tracken für Werbezwecke. Fast immer wird dabei eine eindeutige ID des Smartphones mitgesendet, häufig ist es die Android Adervtiser ID (AAID).
Wer eine App nutzt, hat ein Recht darauf, dass die App fragt, bevor sie trackt!
Wie man herausfindet, ob eine App unerlaubt trackt, zeigt dieses Tutorial.
Bevor eine App für Marktforschung oder Werbung tracken darf, muss sie laut Gesetz vorher eine Einwilligung einholen. Das machen sehr viele Apps leider nicht.
So sieht eine gültige Einwilligungsfrage aus:

Naja, eigentlich darf die Ablehnung nicht so versteckt sein wie hier, aber das übergehen wir mal. Aber es muss auf jeden Fall eine Option zum Ablehnen geben, sonst ist die Einwilligung nicht freiwillig und daher ungültig. Im Normalfall wird nur einmal beim ersten Start der App gefragt. Daher muss man die App vor der Beschwerde neu installieren.
Mit Hilfe von zwei Websites kann man sehr einfach herausfinden, ob eine App überhaupt solche SDKs enthält. Beide Seiten prüfen laufend den Programmiercode von Apps auf Tracking-SDKs.
Unter appcheck.mobilsicher.de findet man zu fast allen Apps einen Schnelltest. Man kann nach dem Namen der Apps suchen. Dann werden die Softwaremodule aufgelistet.
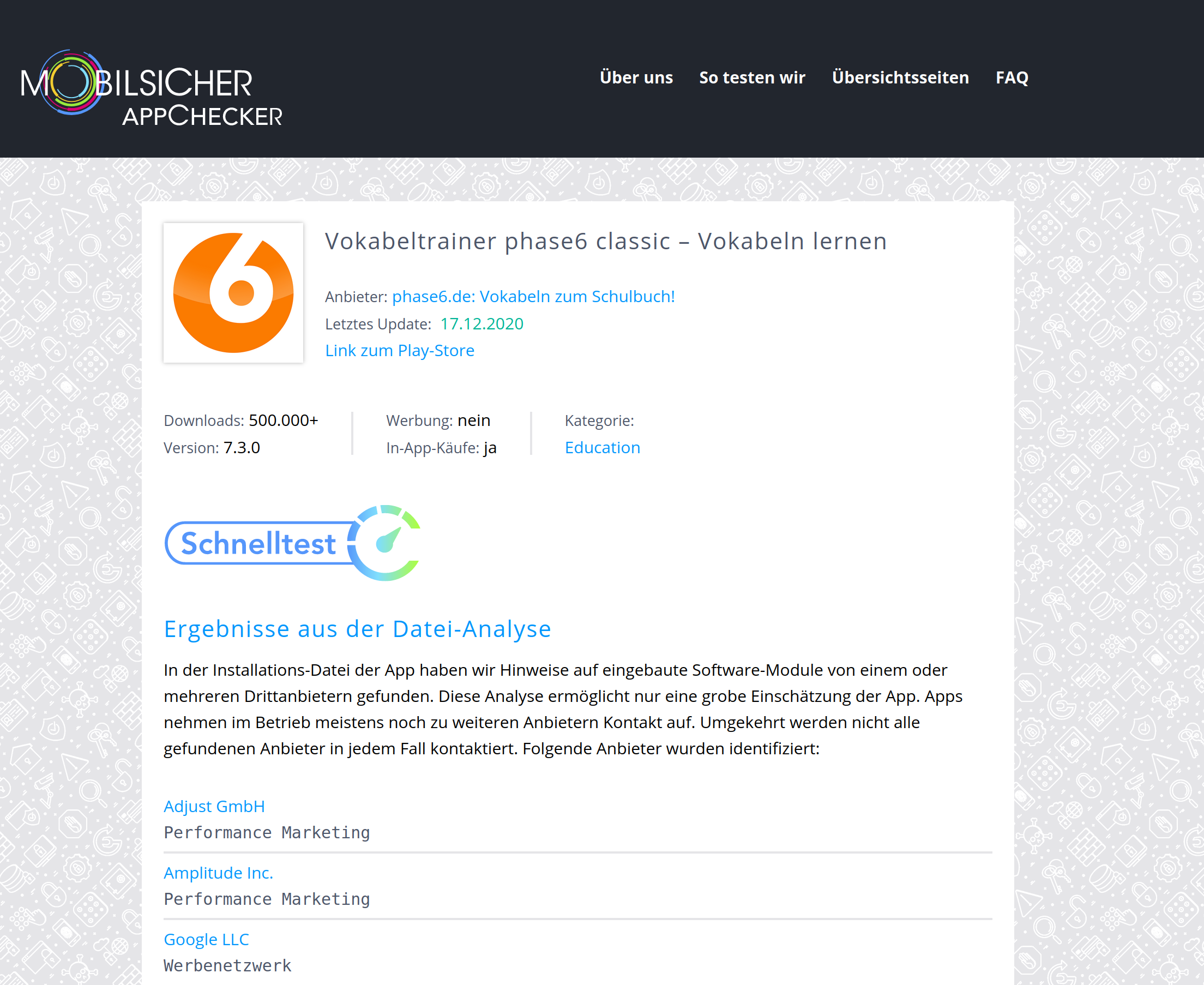 Hier sieht man unter anderem das SDK Adjust, welches nur mit Einwilligung zulässig ist.
Hier sieht man unter anderem das SDK Adjust, welches nur mit Einwilligung zulässig ist.
Unter reports.exodus-privacy.eu.org kann man nach dem Namen und auch der Playstore-URL einer App suchen. Auch hier werden die gefundenen SDKs von sehr vielen Apps angezeigt. Auch hier sieht man das SDK von Adjust.
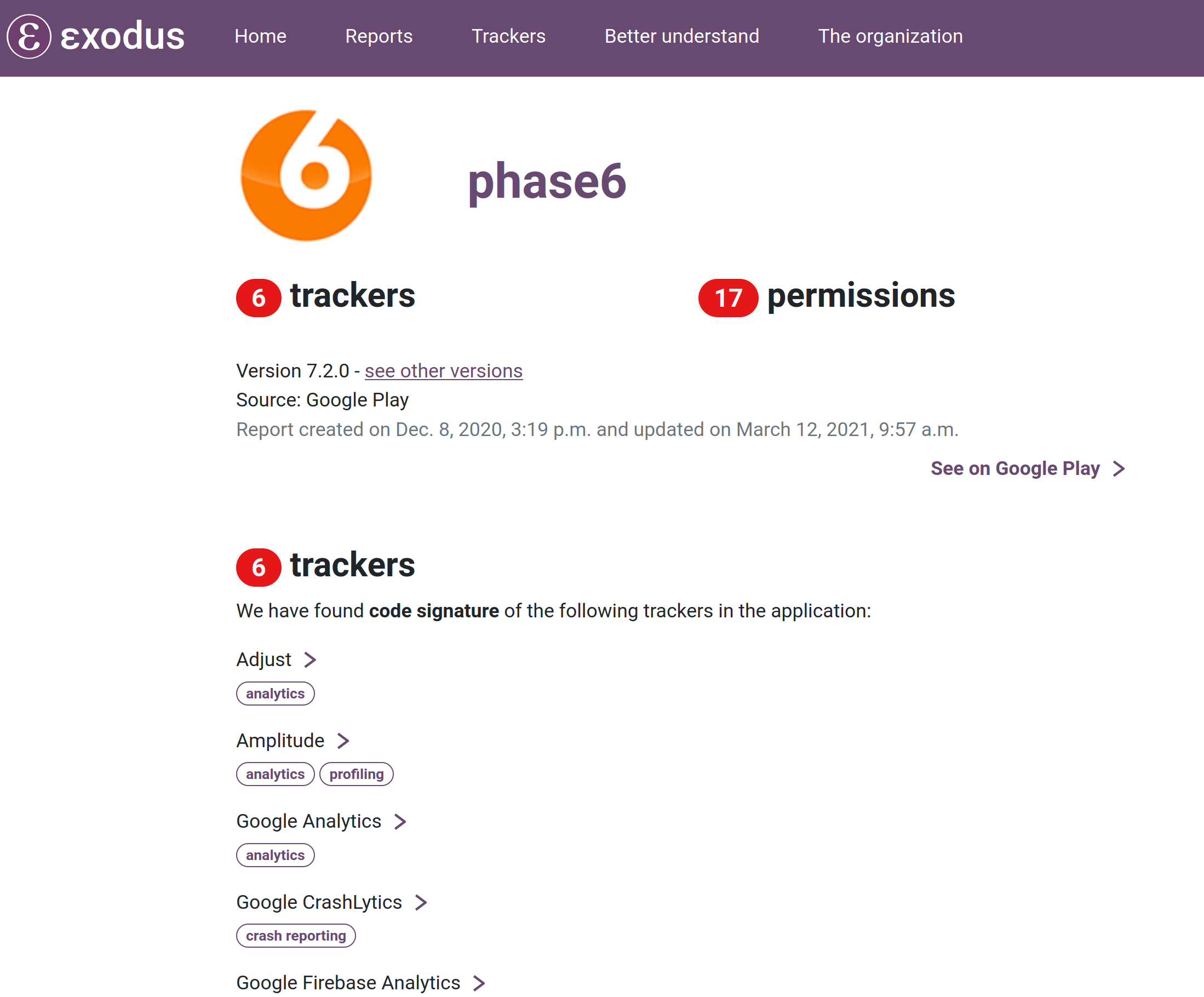
Jetzt wissen wir, welche SDKs in der App vorhanden sind. Aber wir wissen nicht, ob sie aktiv sind. Das ist nicht immer der Fall. Wir müssen also den Datenverkehr der App prüfen.
Die App PCAPdroid (Website | F-Droid | Play Store) kann den Datenverkehr des Smartphones mitschneiden und anzeigen. Dafür wird intern eine VPN-Verbindung angelegt und durch die App geleitet. So sieht man für jede App den aktuellen Datenverkehr.

In dieser Liste sieht man, dass die App Phase6 Verbindungen zu app.adjust.com aufbaut.
Jetzt haben wir belegt, dass das SDK Daten versendet und aktiv ist. Für ein Anschreiben reicht das in jedem Fall. Auch eine Beschwerde kann man damit einreichen, da die Behörde die App im Zweifelsfall auch selbst prüfen kann. Ein Screenshot von PCAPdroid belegt die Verbindung.
Schneller und schlagkräftiger ist die Beschwerde aber, wenn man wirklich die Übertragung von pseudonymen IDs belegen kann. Dazu müssen wir den Datenverkehr entschlüsseln.
Auf dem Computer (Linux)
mitmproxy python und pipfrida und objection Auf dem Android-Smartphone
adbfrida-serverDie App PCAPdroid ist ja bereits auf dem Smartphone installiert. Alle weiteren Sachen müssen von Linux aus erledigt werden.
Wir nutzen im folgenden die Mitmproxy-Variante von PCAPdroid, weil der Datenverkehr so ohne umständliche iptables-Konfiguration auf den Linuxrechner umgeleitet wird. Ein weitere Vorteil der Kombi ist, dass man zeitgleich alle Anfragen in PCAPdroid sieht, auch die, die von mitmproxy nicht entschlüsselt werden konnten. Wer möchte kann Mitmproxy aber auch als eigenständiges Tool ohne PCAPdroid verwenden (Tutorial).
$ git clone https://github.com/emanuele-f/mitmproxy
$ cd mitmproxy
$ sudo python3 setup.py install
Nach der Installation wurde eine Zertifikatsdatei mitmproxy-ca-cert.cer unter ~/.mitmproxy/erstellt. Diese müssen wir auf bestimmte Weise umbennenen und aufs Smartphone kopieren. Dafür erst den Hash berechnen:
$ openssl x509 -inform PEM -subject_hash -in mitmproxy-ca-cert.cer | head -1
c8450d0d
An den Hash wird .0 angehängt und bildet so den neuen Dateinamen.
Wenn der Hash z.B. c8450d0d ist, dann ist unser Dateiname c8450d0d.0:
$ cp mitmproxy-ca-cert.cer c8450d0d.0
Jetzt wollen wir mit adb auf das Smartphone zugreifen. Falls es noch nicht auf Linux installiert ist:
$ sudo apt-get install adb
Den Zugriff müssen wir auf dem Android-Gerät erlauben, dazu brauchen wir die Entwicklereinstellungen, die man einmalig mit sieben mal Tippen auf die Build-Nummer aktiviert (unter Einstellungen/System/Über das Telefon).
In den Entwicklereinstellungen Root-Zugriff über ADB aktivieren. Dann im gleichen Menu Android-Debugging über ADB anschalten.
Das Smartphone anstecken. Nun sollte ein Gerät erscheinen:
$ adb devices
List of devices attached
* daemon not running; starting now at tcp:5037
* daemon started successfully
4767b257 device
Wir aktivieren den Root-Zugang und starten die Shell im Smartphone:
$ adb root
$ adb shell
In der Shell des Smartphones müssen wir nur kurz das System mit Schreibrechten einhängen. Dann verlassen wir die Smartphone-Shell wieder.
android:/$ mount -o rw,remount /system
android:/$ exit
Zurück auf Linux können wir das Zertifikat ins Smartphone auf Systemebene kopieren.
$ adb push c8450d0d.0 /system/etc/security/cacerts/
Wieder in die Smartphone-Shell wechseln und die Dateirechte anpassen:
$ adb shell
android:/$ chmod 664 /system/etc/security/cacerts/c8450d0d.0
Anschließend sollte man das Smartphone neu starten und unter Einstellungen/Sicherheit & Datenschutz/Verschlüsselung & Anmeldedaten/Vertrauenswürdige Anmeldedaten im Reiter System zum Zertifikat von *mitmproxy" scrollen und sicherstellen, dass der Schalter aktiviert ist.
Der Entwickler von PCAPdroid beschreibt noch eine weitere Methode mit VirtualXposed, um das Zertifikat-Pinning zu umgehen, falls man über adb keinen Root-Zugang erhält.
Jetzt haben wir ein Zertifikat auf das Smartphone geschleust, um den Datenverkehr entschlüsseln zu können. Aber gegen diese Methode gibt es eine Sicherheitsmethode in fast allen Apps: Das sogenannte Zertifikat-Pinning verhindert in der App die Verwendung von selbsterstellten Zertifikaten. Um das zu umgehen kann man das App-Hacking-Tool Frida mit dem Modul Objection einsetzen. Das sollte in 90% der Fälle funktionieren.
Wir installieren Frida unter Linux:
$ pip install frida-tools
Nun brauchen wir die Gegenstelle von Frida für Android: frida-server: Je nach Prozessor-Architektur des Smartphones die richtige Version wählen und auf der Release-Seite von Frida manuell herunterladen. Findet man die Architektur nicht über Suchmaschinen heraus, einfach alle aufs Smartphone laden und ausprobieren.
$ unxz frida-server-14.2.14-android-arm64.xz
$ adb root
$ adb push frida-server-14.2.14-android-arm64 /data/local/tmp
$ adb shell
android:/$ cd /data/local/tmp
android:/$ chmod 755 frida-server-14.2.14-android-arm64
Und gleich mal testen:
android:/$ ./frida-server-14.2.14-android-arm64
Wenn keine Fehlermeldung kommt und die Shell durch die Ausführung belegt bleibt, läuft frida-server.
Nun installieren wir unter Linux noch das Frida-Modul Objection:
$ pip3 install -U objection
Wenn alle Tools installiert sind, können wir die Entschlüsselung und Prüfung der übertragenen Daten beginnen.
Wir beginnen auf dem Smartphone: Die App sollte für die Prüfung neu installiert werden und dann noch nicht gestartet worden sein. Alternativ kann man auch den kompletten Speicher der App löschen (Einstellungen/Apps/[gewünschte App]/Speicher/Daten löschen. Achtung: Alle Einstellungen, Inhalte und Login-Daten sind dann gelöscht.
Das Smartphone dann über USB mit dem Computer verbinden.
PCAPdroid starten und Enable TLS Decryption wählen. Unter mitmproxy IP Address die lokale IP des Linuxrechners angeben.
Dann von Linux aus frida-server starten:
$ adb root
$ adb shell
android:/$ cd /data/local/tmp
android:/$ ./frida-server-14.2.14-android-arm64
Eine neue Shell auf Linux öffnen und mitmproxy starten.
$ mitmproxy --mode tunnel --listen-port 8080
Wenn wir nun eine App starten, wird in diesem Fenster nur die Fehlermeldung kommen: "Client Handshake failed". Die Aufrufe werden also noch nicht entschlüsselt.
In einer dritten Shell nutzen wir nun Objection. Zuerst sollte man das Setup mit einer vertrauten App testen. Das ist wichtig um herauszufinden, ob das Setup funktioniert oder ein spezielles Problem mit einer App vorliegt. Ich nutze dafür immer F-Droid.
Wir starten in diesem Kommando von Linux aus die App und unterdrücken gleichzeitig das Zertifikat-Pinning. Die volle Bezeichnung der App findet man übrigens leicht über die App-Info in den Einstellungen.
$ objection --gadget "org.fdroid.fdroid" explore --startup-command 'android sslpinning disable'
Mit ein wenig Scrollen in F-Droid sollten jetzt in mitmproxy die Requests zu den Thumbnails sichtbar werden.

Wenn das Setup steht, können wir uns endlich eine App mit Trackern anschauen. Hier z.B. der Vokabeltrainer Phase6:
$ objection --gadget "de.phase6.freeversion.beta" explore --startup-command 'android sslpinning disable'
Direkt nach dem Start macht die App vier Verbindungen auf. Das sind die Tracker von Adjust und Amplitude. Wir sehen am unteren Rand wieder die Warnung "Client Handshake failed". Es gibt also Verbindungen, die wir nicht entschlüsseln können. In diesem Fall können wir in PCAPdroid durch die Requests gehen, die zeitgleich aufgenommen wurden und sehen, dass es die Verbindungen zu Google Firebase sind.
Um die vier Requests genauer zu betrachten, sind folgende Tastenkombination in mitmproxy hilfreich:
| Taste | Funktion |
|---|---|
| ↑ ↓ | In den Requests nach oben/unten bewegen |
| Enter | Request genauer anschauen |
| ← → | In den Tabs eines Requests bewegen (Request, Response, Detail) |
| q | Request verlassen und zur Liste zurückkehren |
| e | Mit >> markierten Request der Liste speichern |
Im Detail eines Requests (Enter) sehen wir nun die übertragenen IDs:
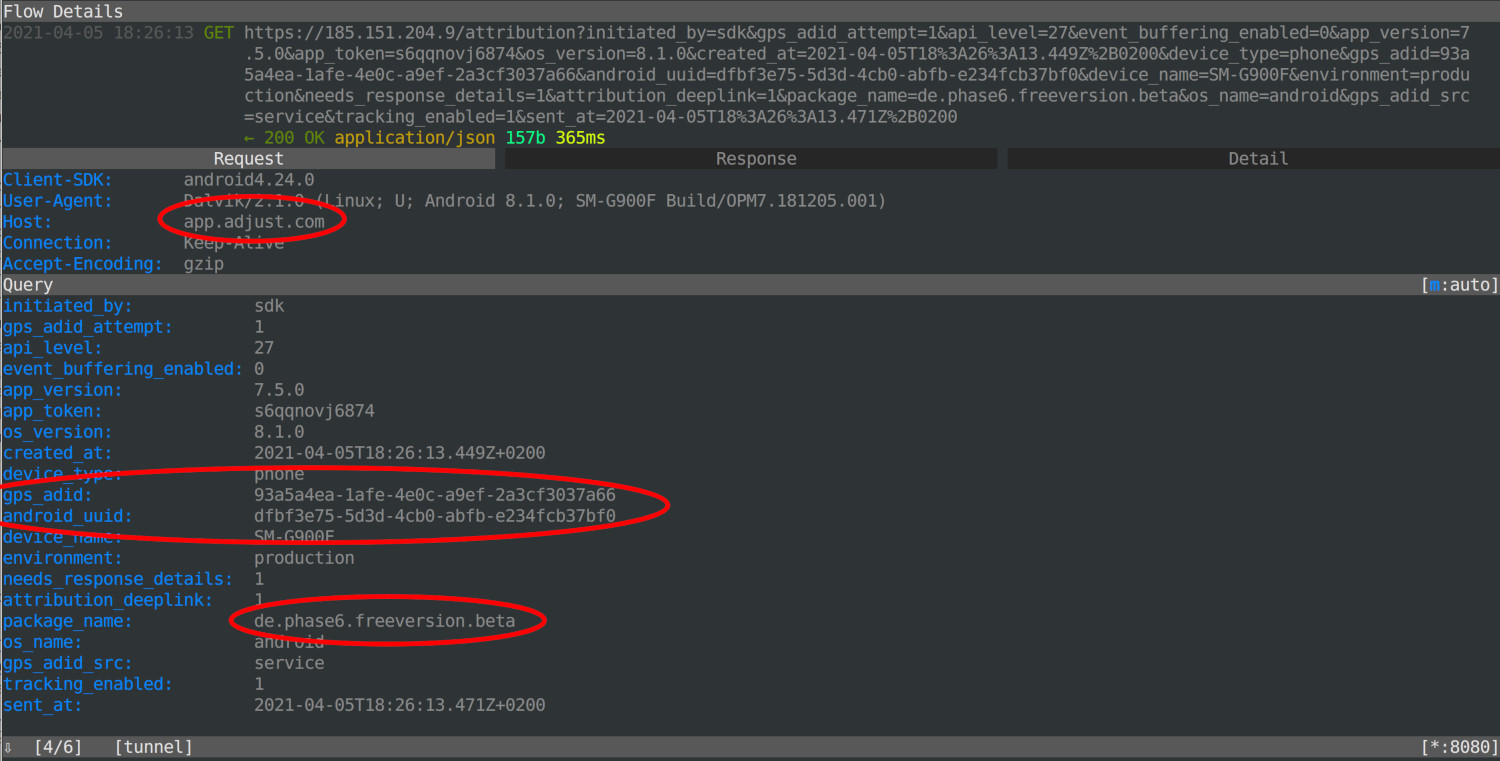
Einen Screenshot wie diesen kann man als Beleg an seine Beschwerde anhängen. Alternativ den Request einzeln speichern.
Alternativ zu mitmproxy kann man den Verkehr auch mit mitmweb betrachten. Durch Anzeige und Steuerung innerhalb eines Browser ist das Tool viel leichter zu bedienen:
$ mitmweb --mode tunnel --listen-port 8080
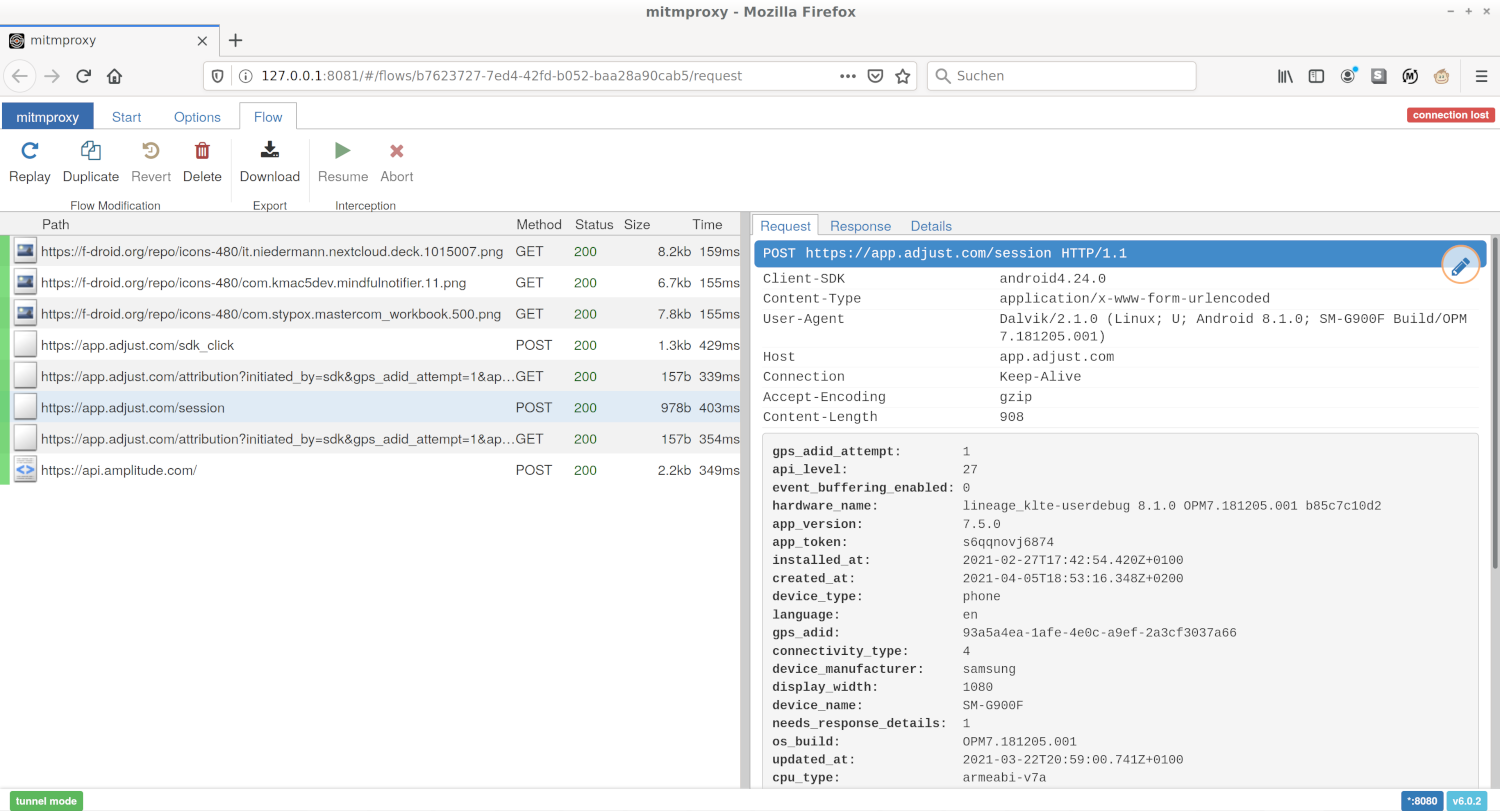
💡 Tipp: In dieser Ansicht lassen sich auch alle Requests einer Sitzung speichern (im Menü: mitmproxy/Save ...). Das ist perfekt für die spätere Auswertung und als Beleg für die Beschwerde.
Du hast einen Fehler gefunden oder möchtest diese Seite verbessern?